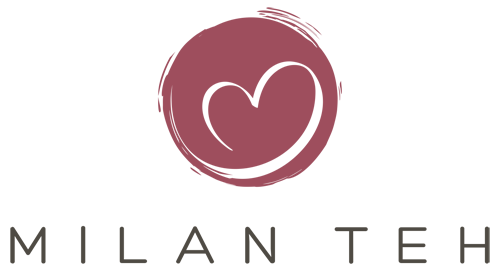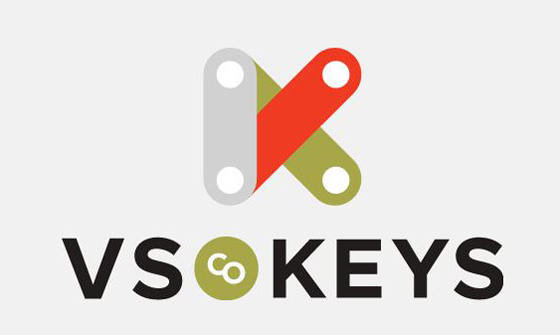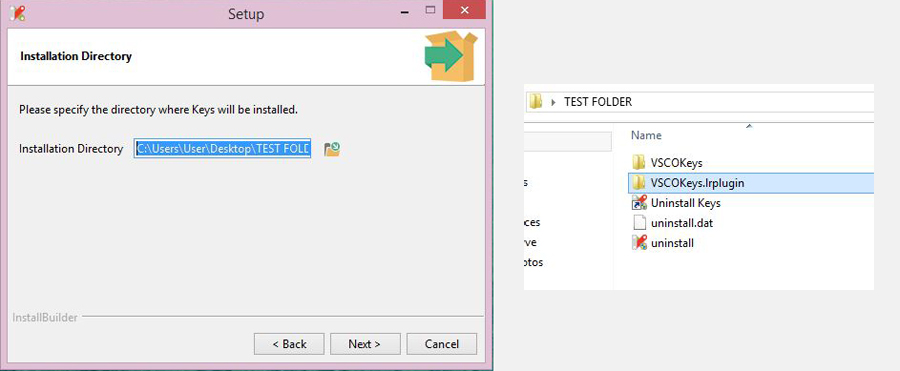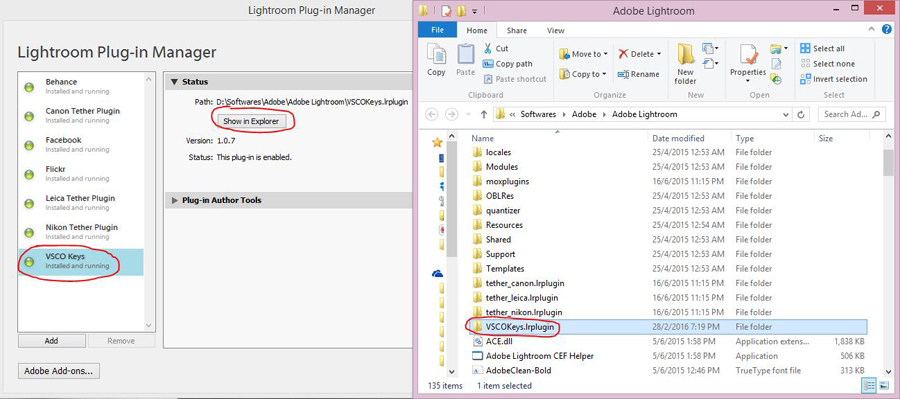UPDATE: As of June 2020, this wouldn’t work well with Lightroom Classic 9.3. If I change sliders through this software after Radial Filter / Graduated Filter is applied, the latter will be reset which renders this software no longer a good solution.
If you have been trying to find a way to adjusting the sliders in Lightroom(till version 6, not sure if latest version like CC works) using the keyboard but failed, I have a great news for you that will cost you nothing if you already have a computer and a functional keyboard.
I, for one was looking for alternative way to adjust the sliders in Lightroom instead of using the mouse or the Wacom pen. There are paid options out there all these while, to name a few: Motibodo, Pusher Labs, Palette Gear.
These offering while appealing to some, it's not for me cause they require the purchase of external hardware or a keyboard skin to begin using. It's not really feasible as I prefer not to burden myself with the extra inventories seeing I travel a lot. I just want it to work with my existing setup whether I'm using a laptop or a desktop.
I thought I was dreaming for something impossible but I'm definitely wrong. There's VSCO Keys since October 2012. I don't know how I've missed it. Maybe I didn't thought I needed such a thing back then and never bothered.
Processing thousands of photographs monthly, I come to feel that it's physically uncomfortable to adjust sliders in lightroom with a mouse. It's worse with a Wacom pen especially fine adjustments. You might as well type in the values you want but it will take additional time and a lot of unnecessary hand movements per picture.
Early this year, I've discovered VSCO Keys by happy accident. It uses only your existing keyboard and even better, it used to be selling at USD79 but at the point I'm writing, it's free for all. They've actually stopped supporting the product since late 2015, making it open source. Here's the official link to get the software be it you're on Windows or Mac.
Maybe due to the fact that VSCO no longer supports this software and there's a lack of man power behind the open source community, the installation was not exactly an intuitive process for me. Let me guide you a bit for what worked for me using Windows 8 64bit computer + Lightroom 6.
Close Lightroom if it's opened while installing. Then remember where you have the software installed. After installation is done, open the destination folder, you should be seeing the right hand side of what's shown on the image above. Take note of the folder named VSCOKeys.lrplugin. It should actually be placed elsewhere or it won't work.
Next, open Lightroom, go to File -> Plug-in Manager. You should click on VSCO Keys, then 'Show in Explorer' like the image above. Make sure you move the folder I've mentioned from the previous paragraph in there.
When Lightroom is running, you'll see the icon below. Press the 'Esc' key once on the keyboard and you will have toggled the software on or off. (Below: the VSCO Keys icon at the notification area.)
It took me two weeks plus to get comfortable with the learning curve but it's totally worth going through. Let me share some brief encounter of mine using the current version of VSCO Keys.
For example, I can now decrease / increase the exposure using the 'D' and 'F' keys respectively in the magnitude of +0.30. (It worked even if I'm at the Library module!) If I do it together with 'Alt', I get +0.10. With 'Shift', it's +0.60.
In order not to confuse you further, it's better you find out more through it's layout guide by clicking on the button I've circled in red below(not 100% accurate). You have a choice of using the Standard mapping or Simple mapping. I personally find the Standard mode being more useful (I found a helpful key map through Google) as Simple mode is much limited.
Be wary to try it out as the default layout guide shown is not 100% accurate. With the Standard mode, you could adjust all the sliders from Temperature till Saturation using only your own keyboard. That, to me is very useful!
If you are wondering, yes, after VSCO Keys is turned on, D is no longer going to Develop module, G is no longer going to the Library module. But you can easily toggle the keyboard shortcut on and off using the 'Esc' key. Fortunately to me, important shortcuts like Undo 'Ctrl + Z' and Deselect 'Ctrl + D' is not affected even if VSCO Keys is on.
(Update 11 June 2016):
By accident(I didn't quite read any manuals), I found out that without needing to toggle VSCO Keys off, I can still go to Develop or Library module! I simply press on the Windows button first + G, then I'll be going to Library module and Windows button + D would go to Develop module.
(Update 24 August 2016):
Found out that '[' or ']' can let you quickly adjust vignetting, very handy!
When this software was a paid version, users could map their own desired action towards specific keyboard keys. But not the current open source version unless you have advanced computer knowledge to tweak it to your liking. Sorry Mac users, I think your installation process might be a little different but I'm not helpful in your ecosystem. You'd learn more through the official link. I hope all of you find VSCO Keys useful.
&.b.t.w. - Write to me if you are interested to read anything in specific for Sharing. I'll be happy to get requests that are interesting and of my knowledge.